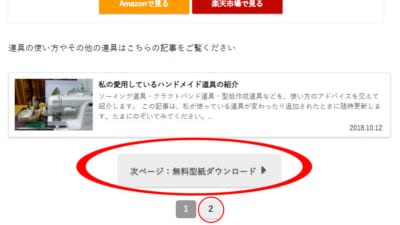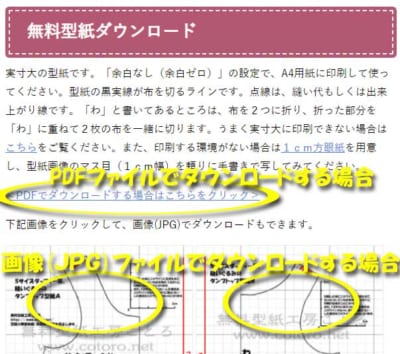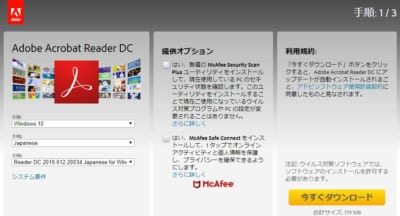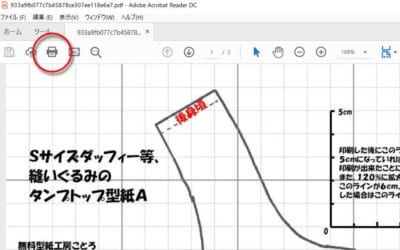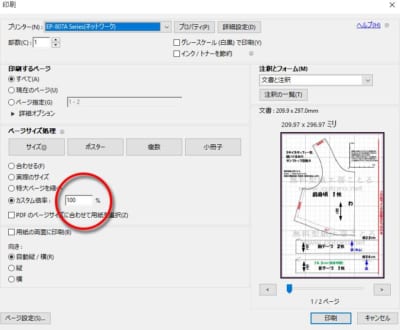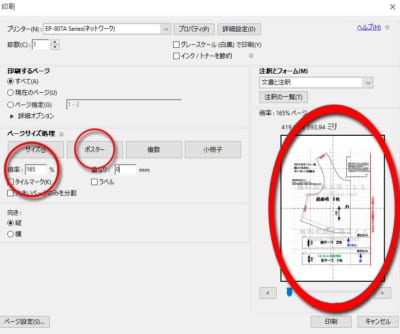このサイトでは無料でたくさんの型紙を公開しています。型紙はすべて、A4サイズで印刷したときに実寸大(等倍・100%)になるようにしてあります。
ここでは、ご自宅のプリンターや、コンビニのマルチコピー機で印刷する方法、手作業で型紙を写し取る方法など、いろな方法を紹介します。また、型紙を拡大・縮小して印刷する方法も紹介します。
また、サイズが違う縫いぐるみや人形に衣装を作るときには型紙を拡大・縮小することがあると思います。その時のコツなども紹介します。
無料型紙がある場所
ほとんどの作品の記事ページには最初に「完成写真 と 解説」という項目があり、次に「材料」「私が使った材料の詳細」「おすすめの道具」という項目が続きます。「無料型紙ダウンロード」は「おすすめの道具」の次になります。
「おすすめの道具」の一覧が終わった後に、改ページがありますので、「次ページ:無料型紙ダウンロード」というボタンか、その下にある「2」というボタンをクリック(タップ)していただくと型紙の画像が見られます。
なお、難易度が高く作り方の工程数や型紙の数が多いものは、記事がPart1 Part2などのように分かれています。その場合は、それぞれの記事の最後の方に、「つづきはPart2へ」などとリンクを付けてありますので、順に見ていってください。
型紙は、PDFとJPGの2種類ありますので、お好きな方をご利用ください。よくわからない場合は、まずはPDFをダウンロードして印刷を試してください。うまくいかない場合はJPGの方をご利用ください。
実寸大(100%)に印刷するときの基本・注意事項
用紙と余白の設定
印刷用紙はA4サイズを使います。そして、「余白なし」の設定で印刷してください。上下左右に余分な空白があるとその分型紙が小さくなってしまいます。
余白なしにするのが難しいときは、ほんの少し拡大コピーすると100%に印刷できます。
実寸大に印刷できたかの確認
型紙には、5cmのラインが書いてあります(初期のころの型紙には、3cmなどのライン)。このラインに定規を当てて、5cmになっていれば100%に印刷が成功したことになります。
実寸大に印刷できなかった場合
もし、5cmのラインが4.8cmになってしまった場合は、ほんの少し拡大コピーしてみてください。その場合の拡大率は、104%ぐらいです。
【計算式】(100%であるときのラインの長さ)÷(定規で測ったラインの長さ)
【計算例】5cm÷4.8cm=1.04...=約104%
よくある失敗
私が配布している型紙は縦長です。印刷するときに「たて」を選んでください。設定を間違えると小さく印刷されることがありますのでご注意ください。
PDF形式の型紙をプリンターで印刷する方法
ブラウザから直接印刷すると余白ができて少し小さい型紙になることがあります。その場合はPDFファイルをダウンロードしてから、Adobe Acrobat Reader DCという無料ソフトで開いてみてください。
Adobe Acrobat Reader DCでダウンロードしたPDF形式の型紙を開き、印刷アイコンをクリックします。
「実際のサイズ」を選択すると、実寸大で印刷されます。これでうまくいかない場合は、「カスタム倍率」を選択して数値を変更してみてください。もう少し大きく印刷したい場合は数値を大きく、もう少し小さく印刷したい場合は数値を小さくです。
型紙を、拡大・縮小したい場合、カスタム倍率を60%などのように小さくすると60%で印刷されます。ただし、165%などの100%より大きい数字を入力すると画像が切れてしまいます。
165%のように、100%よりも大きくしたい場合は、「ポスター」ボタンをクリックしてから、「倍率」の項目を変更してください。右下のプレビューに画像が分割される線が表示され、複数の紙に分割された型紙が印刷できます。
コンビニのコピー機から印刷する方法
プリンターが無い方はコンビニのマルチコピー機でも印刷できます。使い方は、それぞれのコンビニの公式サイトからご覧ください。「余白なし」の設定でA4用紙に印刷してください。
コンビニのコピー機によっては、型紙画像(JPG)が写真印刷になってうまく印刷できないことがあります。その場合は、PDF形式の型紙をご利用ください。
手作業で型紙を写し取る方法
印刷できる環境がない方や、どうしてもうまくいかない場合は、パソコンやスマホの画面に写っている型紙をお手元に用意した方眼紙に写し取ってみてください。
その際には、型紙に1cmのグリッドを付けるツールをご利用ください(最近の型紙には1cmのグリッドが最初から付いています)。また、手作業で型紙を拡大・縮小する方法も載せてあります。
こんな感じで、メモリから読み取って写してください。
型紙の拡大・縮小方法
型紙を拡大するときにプリンターから拡大・縮小倍率を直接指定して印刷してみてください。
それでうまくいかないときは、まず、A4用紙に実寸大(100%)で普通に印刷します。次に、コピー機(スキャナー機能付き家庭用コピー機や、コンビニのコピー機)で拡大・縮小コピーしてください。
きちんと拡大・縮小されたかの確認
それぞれの型紙には5cmなどと書いたラインがあると思います。印刷後にこのラインに定規を当てて5cmになっていれば実寸大に印刷されたことになります。
80%に縮小した場合はこのラインが4cm(計算式は、5cm×0.8)、120%拡大した場合は、6cm(計算式は、5cm×1.2)になります。印刷後は必ずラインに定規を当てて確認してください。
以下に、代表的な拡大・縮小率による5cmラインの変化を紹介します。
- 25% → 1.25cm
- 35% → 1.75cm
- 60% → 3cm
- 70% → 3.5cm
- 85% → 4.25cm
- 90% → 4.5cm
- 165% → 8.25cm
- 220% → 11cm
指定した倍率にうまく印刷できない場合
例えば、型紙を70%に印刷したいとき、
型紙の5cmのラインに定規を当てて、3.5cm(計算式は、5cm×0.7)になっていれば印刷が成功したことになります。
しかし、実際に印刷してみたら3.3cmしかなかった場合の調節方法です。
パソコンやプリンターで倍率を70%に設定していた場合、
70%×(3.5cm÷3.3cm)=約74%
と、計算して、パソコンやプリンターの設定が70%だったところを、74%にして印刷してみてください。これで、ラインが3.5cmになるはずです。
細かい計算が面倒な場合は、少しずつ%の数値を上たり下げたりして何回か試してみてください。
プリンターで拡大コピーすると一部しか拡大されない場合
家庭のプリンターにスキャナー機能(コピー機能)がない場合は、コンビニでそれを拡大コピーします。
家庭のプリンターに スキャナー機能(コピー機能)がある場合は、印刷された型紙を例えば、横半分に切ってA5用紙にします(倍率によってはさらに半分に切ってA6用紙にします)。そして、その切った紙をすべて1まいずつ拡大コピーしてから貼り合わせてみてください。
数値を指定されている型紙の拡大・縮小方法
長方形の数値を指定されている型紙の場合を拡大・縮小したい場合は、各数値に倍率を掛けます。
縮小例
縦10cm、横20cmの長方形に布を切るという指示がされている型紙を、80%に縮小したい場合は
と計算でき、縦8cm、横16cmに布を切ることになります。
拡大例
縦10cm、横20cmの長方形に布を切るという指示がされている型紙を、120%に拡大したい場合は
と計算でき、縦12cm、横24cmに布を切ることになります。
拡大・縮小したときの縫い代
私の型紙は基本的に縫い代を含んでいます。そのため、型紙を拡大・縮小するとこの縫い代も拡大・縮小されてしまいます。
型紙の点線がミシンで縫う線、型紙の実線が布を切る線になっています。つまり、この点線と実線の間が縫い代です。
特に型紙を縮小すると縫い代がかなり小さくなります。その場合は、ご自分で縫いやすい縫い代に変更してみてください。
どうしても型紙がうまく印刷できないとき
以上の記事をよんでも、うまく印刷できない場合はこの記事の下のコメント欄から質問してください。その際には、どの型紙をどのような環境から印刷しようとしたのかも教えてください。
また、「コンビニのコピー機でこのように印刷するとうまくいきます」などの情報も募集しています。